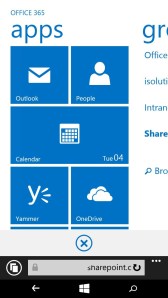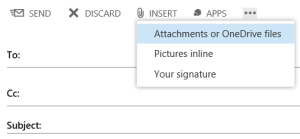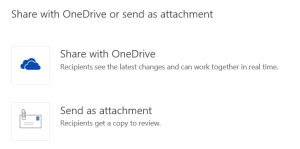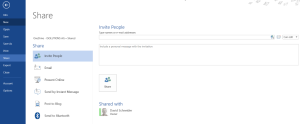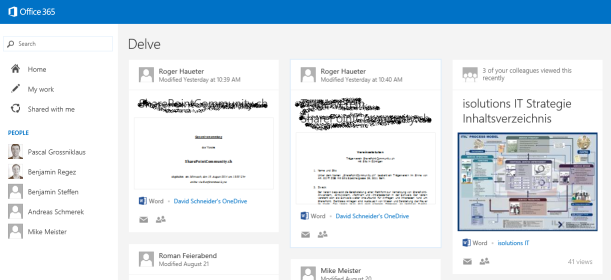In einer „Cloud First, Mobile First“ Welt, wie sie Microsoft CEO Satya Nadella als Strategie angekündigt hat, greift man auch immer öfter mit Mobile Devices auf die Collaboration Umgebung zu. Heute will man von überall und mit jedem beliebigen Devices auf seine Daten zugreifen können. Der Begriff Mobile Devices beinhaltet nicht nur Smartphones sondern auch Tablets. Dazu gehören also Apple iPad, Android Tablets wie das Samsung Galaxy Tab sowie auch das Surface von Microsoft.
Wenn es um den mobilen Zugriff geht, hat die Cloud mit Office 365 bzw. SharePoint Online gegenüber SharePoint 20113 On Premise zwei entscheidende Vorteile.
- Aktuelle Software: SharePoint 2013 wurde in der selben Zeit wie das Surface 1 gelauncht. Das Produktteam von SharePoint hat also keine Chance sich auf das Surface einzustellen. Anders sieht es in der Cloud mit Office 365 aus: In regelmässigen Updates werden neue Features und Verbesserungen ausgeliefert. So wurde eine Mobile View für OneDrive for Business hinzugefügt. Auch die Team Sites verfügen über eine Mobile optimierte Ansicht. Neue Funktionen wie Office Groups werden „von Haus aus“ für Mobile First entwickelt und lassen sich auf den mobilen Geräten sehr gut darstellen. Bei SharePoint 2013 On Premise ist die Mobile View nur bedingt vorhanden.
- Externer Zugriff und Authentication: Mobiler Zugriff kombiniert mit Bring your own device (BYOD) bedeutet, dass die Collaboration Plattform vom Internet her zugänglich ist. Mit Office 365 läuft die Authentication über ADFS. Viele Apps, welche die Arbeit auf den mobilen Devices erleichtern, sind genau für diese Authentisierung ausgerichtet. Bei SharePoint 2013 On Premise muss man hingegen jede App mit dem eigenen Setup testen.
Darum werde ich im diesem Blogpost auch nur auf den mobilen Zugriff auf Office 365 eingehen. Soll mit Smartphones und anderen Mobile Devices auf SharePoint 2013 On Premise zugegriffen werden, sind auf jeden Fall weitere Abklärungen notwendig. Auch muss man die Liste der unterstützten Geräte massiv einschränken.
Als Grundlage hat mir der Blogpost Compare how different mobile devices work with Office 365 gedient. Die unterstehende Matrix habe ich aber mit neuen Devices (wie dem Android Tablet oder Windows 8 auf Surface) erweitert sowie auch neue Funktionen hinzugefügt.
Task |
Windows 8 |
Windows Phone |
iPhone, iPad |
Android Phones |
Android Tablet |
| E-Mail: Outlook Web App um E-Mails zu lesen | Ja | Ja | Ja | Exchange 2010 Mobile Ansicht | Exchange 2010 Mobile Ansicht |
| Native Outlook App | Ja | Nein | Ja | Nein | Nein |
| POP oder IMAP Sync | Ja | Ja | Ja | Ja | Ja |
| Exchange ActiveSync | Ja | Ja | Ja | Ja | Ja |
| Office Groups: Im Browser anzeigen | Ja | Ja | Nicht getestet | Nicht getestet | Nein |
| SharePoint Online: Office Online in Office 365 | Ja | Anzeigen im Browser, Bearbeiten in Office Mobile App | iPhone: Anzeigen, iPad: Bearbeiten | Nur Anzeigen | Nur Anzeigen |
| OneNote App, Zugriff auf OneNote Dateien auf Office 365 | Ja | Ja | Ja | Ja | Ja |
| OneNote Online | Ja | Ja | Nicht getestet | Nicht getestet | Ja |
| Office App auf Mobile Devices(Word, Excel, and PowerPoint) | Ja | Ja | Ja | Ja | Ja, App angekündigt. |
| Zugriff via App auf OneDrive for Business | Ja | Ja | Nicht getestet | Nicht getestet | Ja |
| Delve: Im Browser anzeigen | Ja | Ja | Nicht getestet | Nicht getestet | Ja |
| Yammer: Aufruf im Browser | Ja | Ja | Nicht getestet | Nicht getestet | Ja |
| Yammer App | Ja | Ja | Ja | Ja | Ja |
| Lync 2013: App | Ja | Ja | Ja | Ja | Ja, App verfügbar |
| CRM Online: Zugriff auf CRM Daten via App | Ja | Ja | Ja | Nicht getestet | Ja, App verfügbar. Läuft aber nicht auf Android 4.4 |
| Administration von Office 365 via Browser | Ja | Nein | Nein | Nein | Nein |
| Office 365 App für Service Health | Ja | Ja | Nicht getestet | Nicht getestet | Ja |
Darum: Wenn Mobile Zugriff ein Thema ist, tut man gut daran auf Office 365 bzw. SharePoint Online sowie Windows 8, Windows Phone 8 oder iOS mit iPad und iPhone zu setzen.